
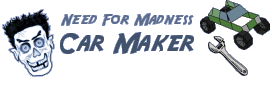


|
Step 1 - Introduction & Preperation Step 2 - Drawing & Building your Car Part 1 Part 2 Part 3 Step 3 - Coloring your Car |
Step 4 - Adjusting Car Scale & Alignment Step 5 - Adding Car Wheels Step 6 - Setting up Car Stat & Physics Step 7 - Test Driving your Car |
|
Step 3 - Coloring your Car
Now that we have our 3D Car Model finished its time to define and edit its color! From the previous steps we had already given our car a Green and an Orange color, but we still need to define these colors as the "first & second" colors in order for them to be editable in the multiplayer game. (In order for the game to know that these are the colors that can be changed.) We can also change the Green and Orange colors to more matching colors after defining them. Open the "Color Edit" tab in the "3D Edit" and click "Define 1st and 2nd Color". 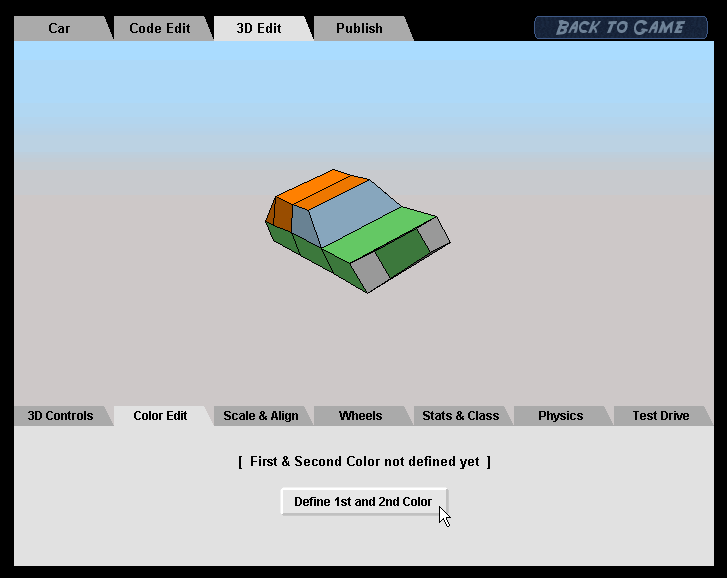
Once you click "Define 1st and 2nd Color", the Car Maker will attempt to find the 2 main colors you used on its own. The Car Maker will type in the 1st and 2nd colors in the Code Edit and you then must make sure that these are the correct 2 main colors: 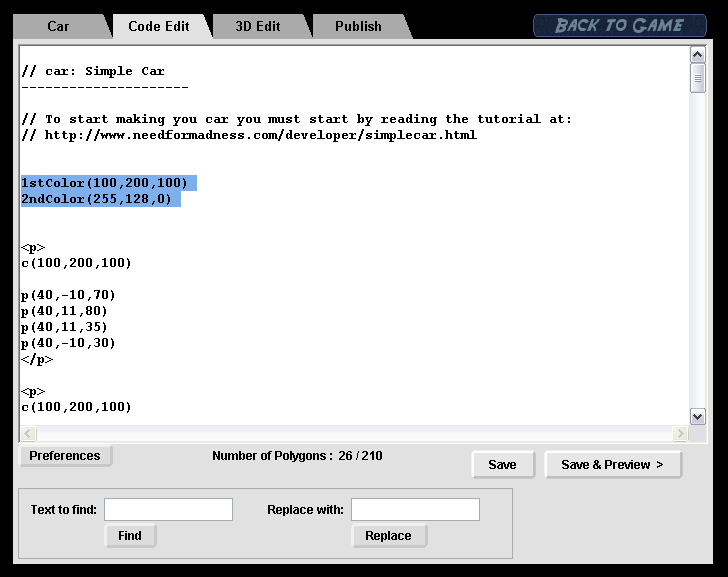
In our case above the Car Maker has defined the 1st and 2nd colors correctly! Which are: 1stColor(100,200,100) => The Green color 2ndColor(255,128,0) => The Orange color If in your case the colors where not defined correctly, then you will need to replace the (r,g,b) values in 1sColor(r,g,b) or 2ndColor(r,g,b) with the correct ones. The 1sColor(r,g,b) and 2ndColor(r,g,b) should always be typed at the top of the code (before the first Piece/Polygon typed). Have you defined your colors and made sure they are the correct ones? Good, now lets move on to editing these colors! Now that we have defined the colors, when we go back to the "Color Edit" tab we should find the coloring options now available. We are going to use these options to give our car different or more matching colors. (Of course you may not need to do this if you are already satisfied with initial colors you chosen.) In our case we will give our car Blue and Red colors instead. 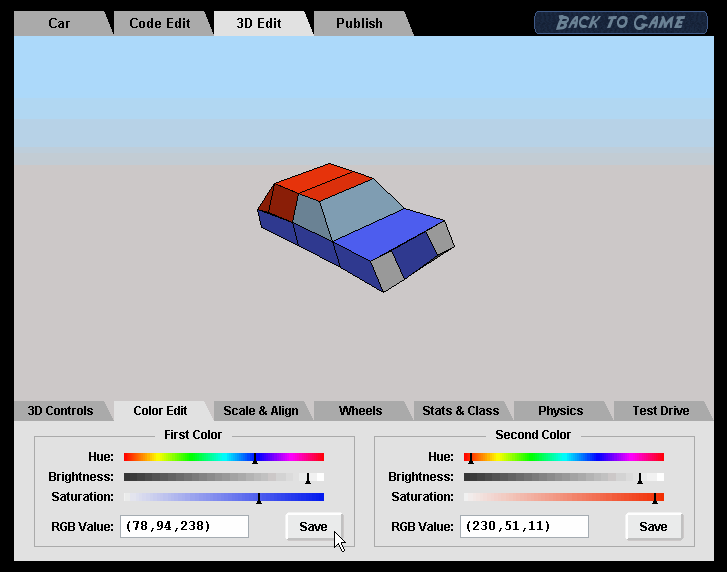
After coloring your car, its very important not to forget to press "Save". Also note that once you save any of the colors all the RGB values (of the 1st or 2nd colors) in the code get permanently change.
|